 SEGUICI SU FACEBOOK!
SEGUICI SU FACEBOOK!
Ti sei perso i nostri ultimi post?
- GTranslate per WordPress: soluzione top per un sito multilingue
- Cherished Moments… e le vecchie foto prendono vita!
- Eseguire vecchi videogiochi e programmi in Windows 10
- DiskPart: eliminare qualunque partizione (anche di ripristino)
- Lista Server eMule Aprile 2025 (Aggiornamento)
Forse non tutti lo sanno, ma registrare ciò che accade sullo schermo del PC è operazione molto semplice che per di più non necessita dell’installazione di programmi terzi.
In Windows esiste infatti un tool pensato per registrare le sessioni di gioco, ma che in verità può essere utilizzato con qualsiasi software.
Se stai valutando di acquistare un nuovo tablet, ti segnaliamo i topseller proposti nello store di Amazon con sconti molto interessanti... CLICCA SULLE IMMAGINI PER SCOPRIRE QUALI SONO!

La “barra dei giochi”
L’applicativo cui si faceva riferimento poc’anzi si chiama “Xbox Game Bar” o “Barra dei giochi” e si richiama premendo contemporaneamente il tasto “Windows” e la “G”.
Se tale opzione non desse risultato è perché occorre attivarla. Il percorso da seguire è: Impostazioni ▶ Giochi ▶ Xbox Game Bar
All’interno della schermata proposta si dovrà cercare la voce “Registra clip di gioco, screenshot e trasmetti utilizzando la barra dei giochi” su spostare il relativo cursore su “Attivato”.
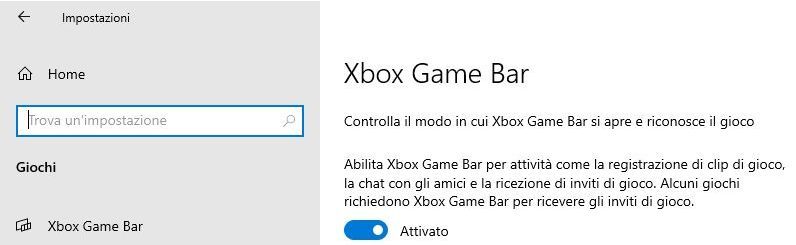
ATTENZIONE! Affinché il tutto funzioni è necessario avviare una qualunque applicazione (ad esempio il browser), non è insomma consentito registrare lo schermo vuoto…
Settaggio dei parametri
Tornando alla scheda “Giochi” selezioniamo adesso la voce “Acquisizioni”.
Verrà ora mostrata la cartella in cui vengono salvate le registrazioni (solitamente un folder del profilo utente): qui è possibile, tra le altre cose, impostare la lunghezza massima dei file (di default impostata su 2 ore), il frame rate e la qualità video (standard o elevata).
Questo è anche lo step nel quale si può specificare se i movimenti del cursore devono essere parte attiva durante la registrazione o meno.
NB Se il microfono non registrasse l’audio occorre invece seguire il percorso “Impostazioni” ▶ “Privacy” ▶ “Microfono” e poi attivare la sorgente audio per l’applicazione “Xbox Game Bar”.
Finalmente si parte con la registrazione!!!
Premendo quindi il tasto “Windows” + “G” apriamo ora – finalmente – il tool: visualizzeremo diversi pannelli specifici [Acquisisci – Audio – Prestazioni – Social] che possono anche essere “chiusi” uno alla volta secondo la bisogna.
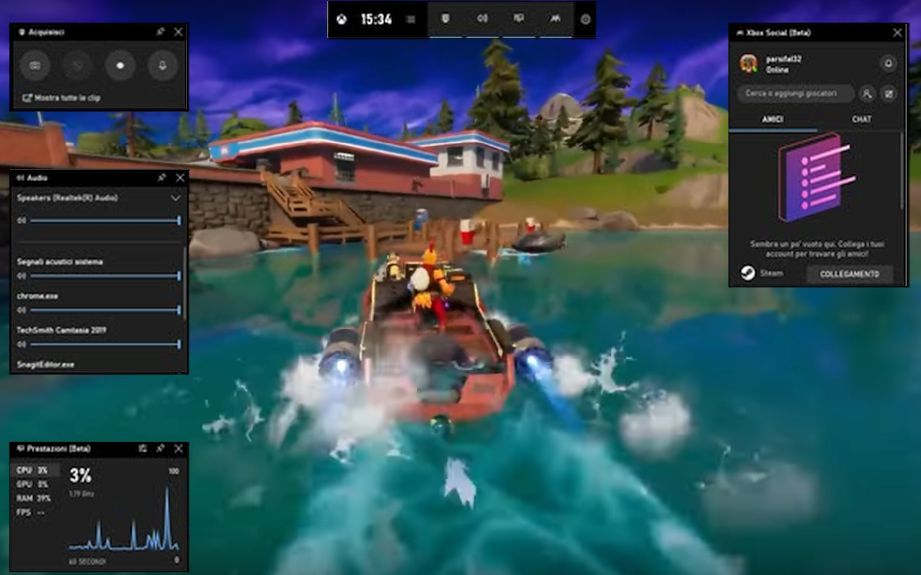
Per far “partire” la registrazione, non si dovrà far altro che cliccare ora il pulsante con il pallino nel pannello “Acquisisci” (la prima volta che si usa una qualunque app vedremo probabilmente comparire un popup nel quale il Sistema Operativo chiede conferma riguardo la volontà di abilitare tale funzione).
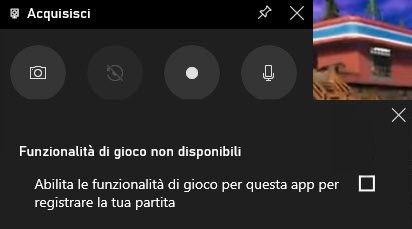
A questo punto il computer comincerà a registrare lo schermo: lo si potrà intuire osservando la finestrella sulla destra riportante il numero di secondo trascorsi dall’inizio dell’operazione. Basterà poi – ovviamente – cliccare sul pulsante “Stop” (il quadratino) per interrompere il tutto.
ATTENZIONE! Con “Xbox game bar” si può registrare solo lo schermo intero (e non porzioni di esso)!
I file video saranno salvati in formato MP4, prenderanno il nome della app o della pagina e avranno – ça va sans dire – la stessa risoluzione impostata sul PC.
Vi ricordiamo in ultimo che la registrazione e l’editing video consumano molta memoria RAM, per cui il consiglio è quello di attrezzarsi con una “macchina” sufficientemente performante onde evitare fastidiosi rallentamenti dell’OS.
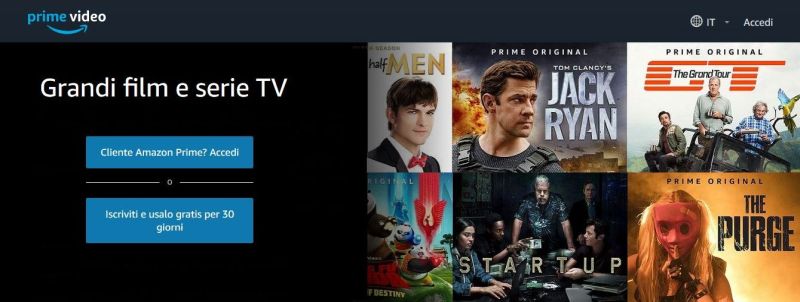 Non vorresti avere a disposizione un’intera videoteca stando comodamente seduto sul divano di casa? Allora iscriviti a “PrimeVideo”: i primi 30 giorni sono gratuiti, e durante il periodo di prova ti puoi cancellare in qualunque momento senza spendere nulla!
Non vorresti avere a disposizione un’intera videoteca stando comodamente seduto sul divano di casa? Allora iscriviti a “PrimeVideo”: i primi 30 giorni sono gratuiti, e durante il periodo di prova ti puoi cancellare in qualunque momento senza spendere nulla!
SENEX
© Senex 2022 – Riproduzione riservata
ISCRIVITI ALLA NOSTRA NEWSLETTER (procedendo si considera accettata l’“Informativa sulla Privacy”).

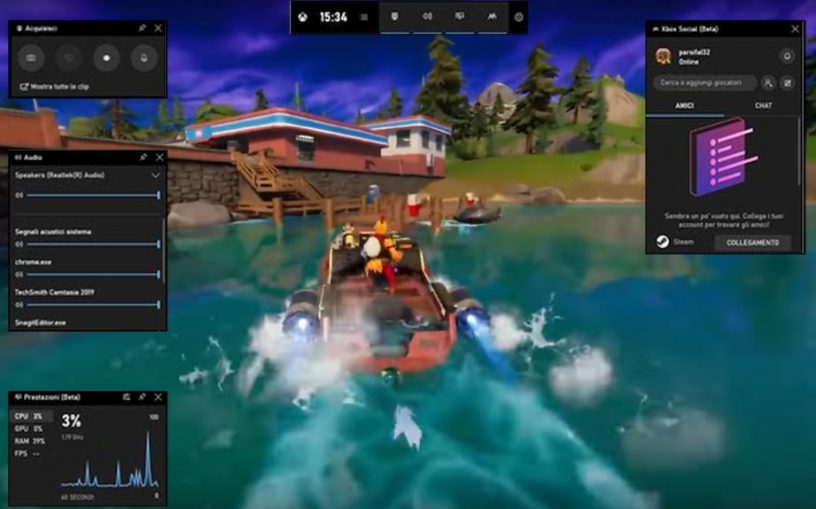

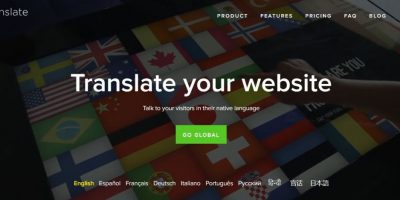

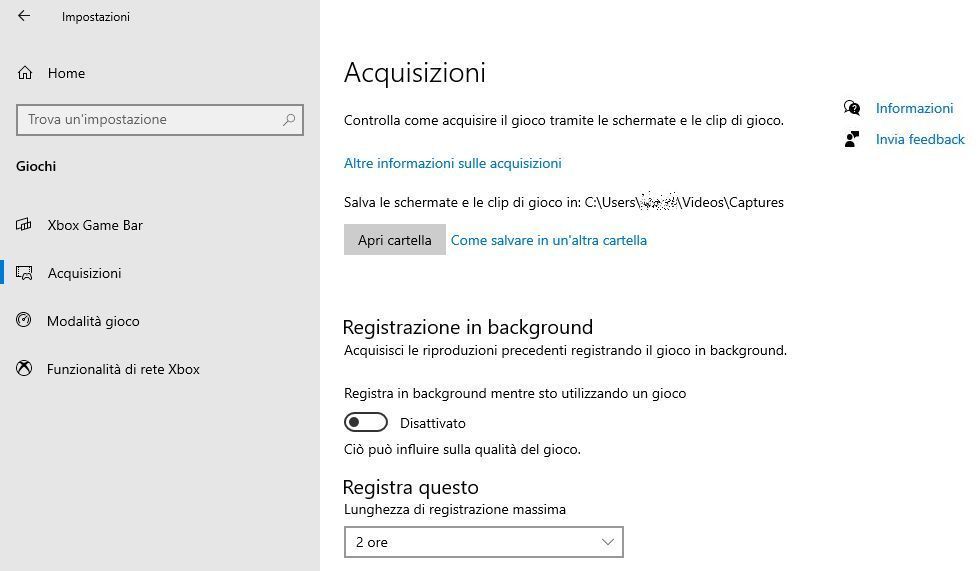
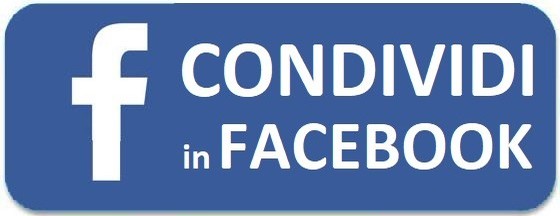




















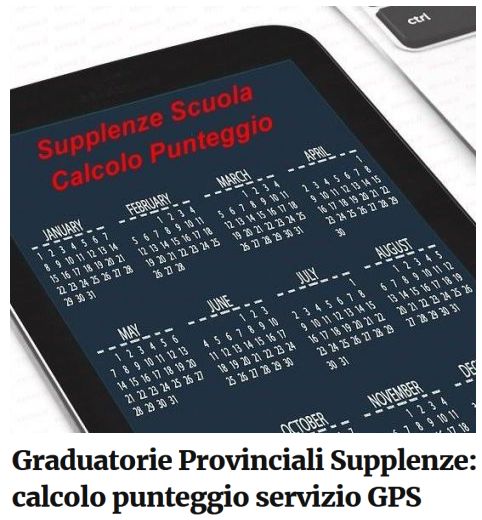


Lascia una risposta