 SEGUICI SU FACEBOOK!
SEGUICI SU FACEBOOK!
Ti sei perso i nostri ultimi post?
- DiskPart: eliminare qualunque partizione (anche di ripristino)
- Lista Server eMule Aprile 2025 (Aggiornamento)
- Riprodurre musica in ordine casuale (VLC Shuffle Playlist)
- Ascoltare YouTube in background su smartphone a schermo spento
- Leggere messaggi Telegram «di nascosto» (senza notifica)
Negli anni il comparto fotografico degli smartphone ha assistito ad una prodigiosa crescita tecnologica, e ciò ha trasformato molti di noi in “fotòmani compulsivi”: spinti ad immortalare ogni attimo delle nostre esperienze personali, su ciascuno incombe costante il “pericolo” di non avere sufficiente memoria per conservare ogni singolo ricordo.
Per evitare dolorosi repulisti, negli ultimi anni si sono moltiplicati i servizi di cloud dedicati allo storage online: fra di essi non si possono certo dimenticare quelli forniti da giganti del Web quali Google e Amazon, che “gratuitamente” ci permettono di archiviare quantità impressionanti di istantanee.
Non conosci ancora Amazon Photos? Nessun problema, cliccando qui in un attimo verrai indirizzato sulla homepage dell’utilissimo servizio Prime!
A chi però nutrisse dubbi sull’opportunità di mettere la propria vita online ricordiamo che è sempre possibile ovviare trasferendo il materiale su un HDD esterno o su un NAS (Network Attached Storage).
Se stai valutando di acquistare un nuovo hard disk, ti segnaliamo i topseller proposti nello store di Amazon con sconti molto interessanti... CLICCA SULLE IMMAGINI PER SCOPRIRE QUALI SONO!

Il problema è che il materiale da conservare resta comunque abbondante, anche perché la gran parte dei file spesso ha dimensioni non indifferenti.
Per ovviare a tale criticità abbiamo dunque pensato di svelarvi oggi un “trucco” che in un battibaleno vi permetterà di ridurre l’ingombro digitale delle vostre fotografie senza che ciò incida sulla qualità delle stesse.
GIMP (ed un plugin davvero eccellente)
Per riuscire nell’intento occorre dotarsi di GIMP (celeberrimo software grafico freeware) e di un suo plugin chiamato BIMP: per comodità ve li linkiamo entrambi…
Installati entrambi, aprendo GIMP noteremo una nuova opzione all’interno menù “File”, ossia “Batch Image Manipulation”.
[CLICCA SULLE IMMAGINI PER INGRANDIRLE]
Cliccandoci sopra tale voce si aprirà una finestra nella quale andremo a specificare il tipo di operazione premendo “Aggiungi” da “Insieme delle modifiche”: per completezza sappiate che sulle immagini è possibile intervenire in diversi modi…
…ma al momento per semplicità ci concentreremo sulla funzione che maggiormente ci interessa: “Ridimensiona”.
Come utilizzare BIMP
Nel nuovo popup avremo modo di scegliere se ridurre le dimensioni percentualmente o specificando un valore preciso, ed inoltre potremo dire al software se dovrà mantenere o meno il rapporto fra le due dimensioni.
Una volta dato l’ok si tratterà di aggiungere le immagini: la straordinaria comodità è proprio quella di poter intervenire con un solo click su centinaia o anche migliaia di elementi.
Quando avremo terminato di comporre la lista e scelto il folder di destinazione ci sarà sufficiente cliccare su “Applica”…
…lasciando spazio a GIMP di intervenire in completa autonomia.
Check del risultato
Non appena terminato il processo verremo informati dal pc se vi sono stati errori.
Ora non resta che aprire la directory in cui sono state elaborate le nuove immagini, per controllarne la qualità e – soprattutto – verificare la notevole riduzione d’ingombro.
Che dire, quello di cui vi abbiamo parlato oggi è un fantastico strumento che permetterà a molti di evitare drastici “interventi” sui propri archivi, risparmiando inoltre la lungaggine che richiederebbe un “lavoro manuale” sui singoli file.
Hai bisogno di comprimere anche le dimensioni dei tuoi filmati? Niente di più semplice con gli strumenti giusti, come raccontato nell’articolo “Ridurre le dimensioni dei video con VLC Player”!
SENEX
© Senex 2021 – Riproduzione riservata
ISCRIVITI ALLA NOSTRA NEWSLETTER (procedendo si considera accettata l’“Informativa sulla Privacy”).

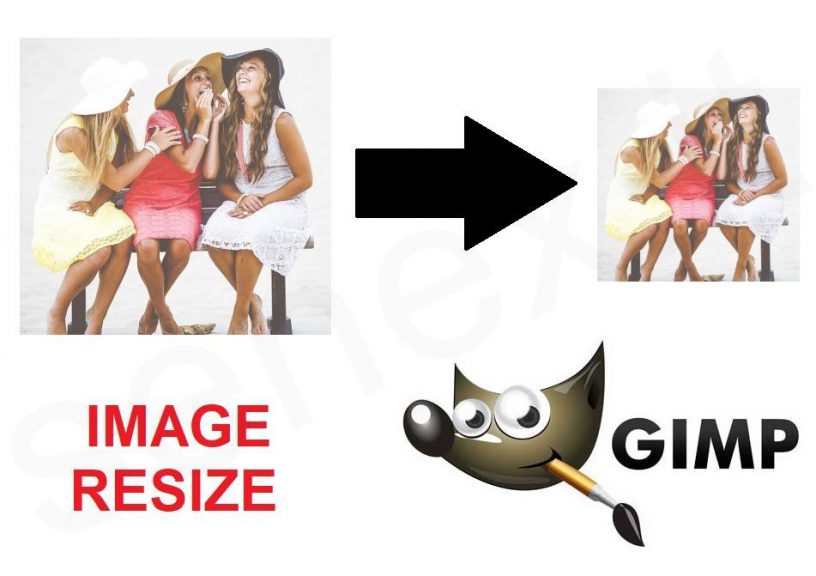




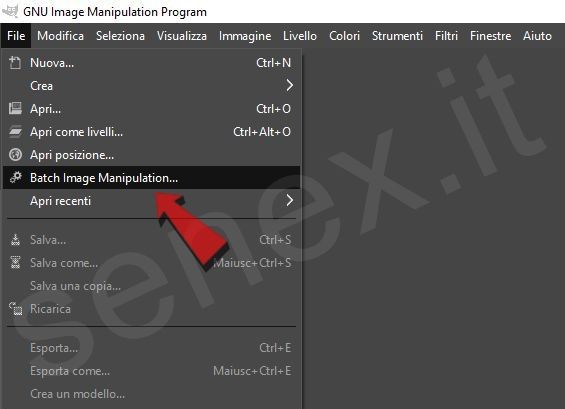
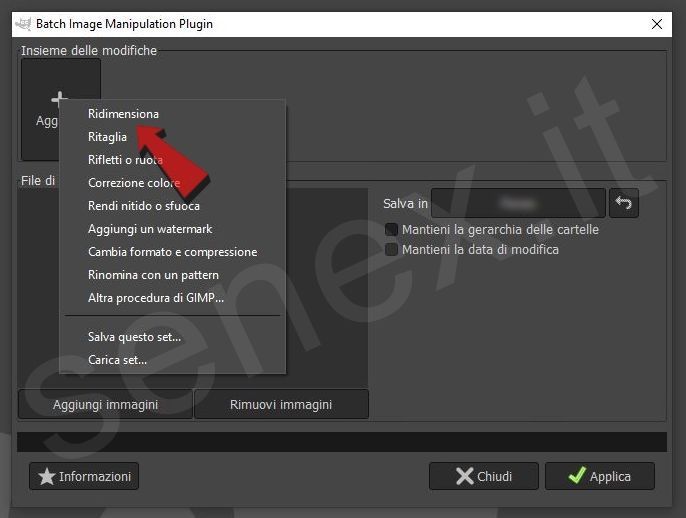

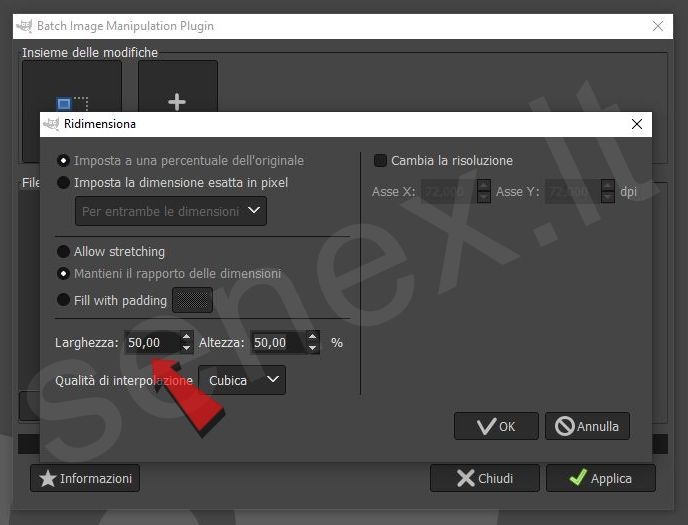
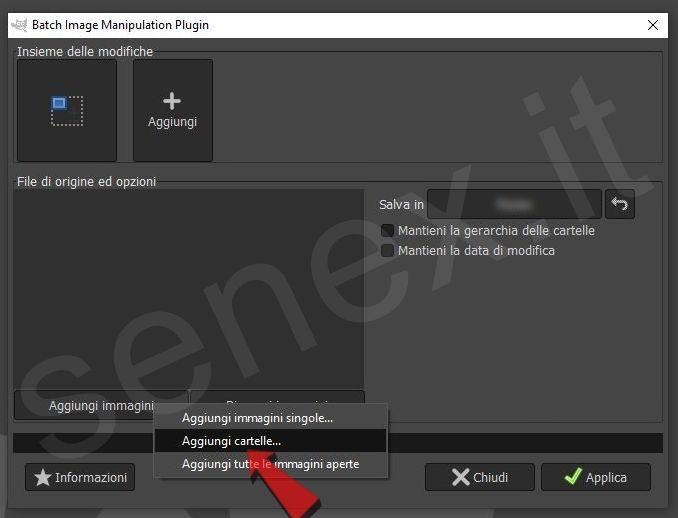
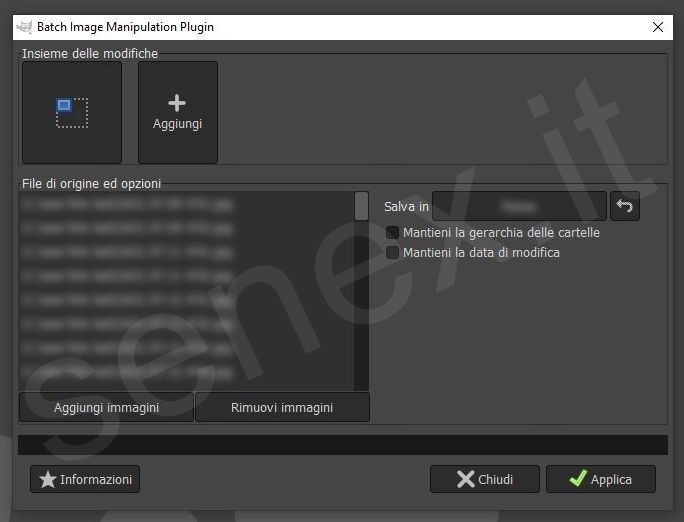
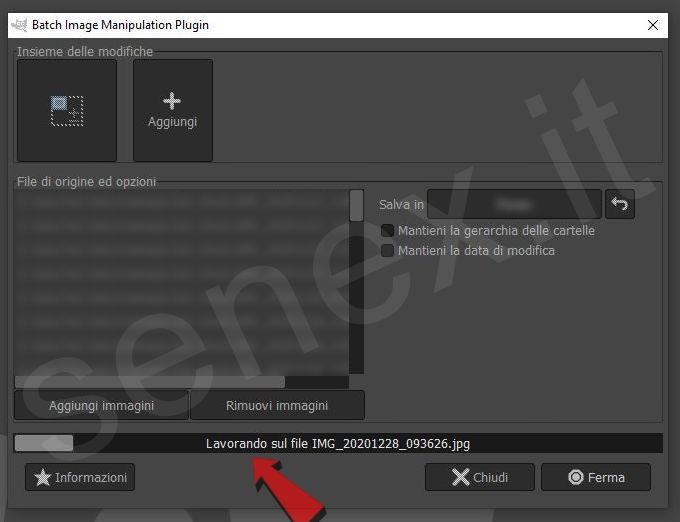
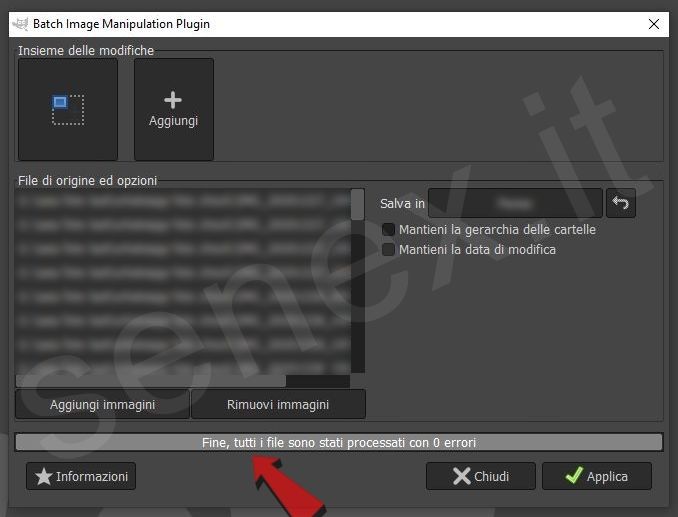

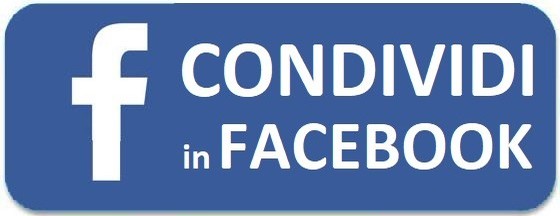




















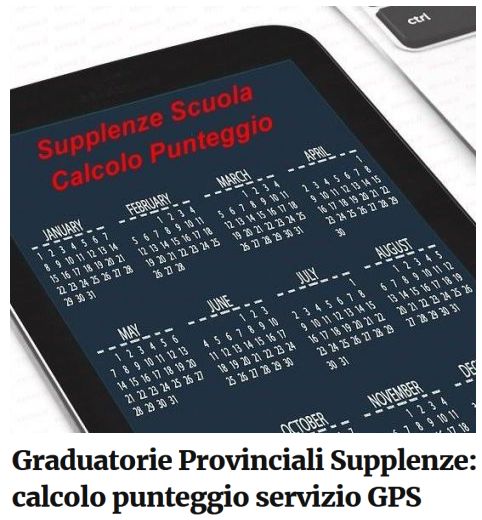


Lascia una risposta