 SEGUICI SU FACEBOOK!
SEGUICI SU FACEBOOK!
Ti sei perso i nostri ultimi post?
- Eseguire vecchi videogiochi e programmi in Windows 10
- Lista Server eMule Aprile 2025 (Aggiornamento)
- Riprodurre musica in ordine casuale (VLC Shuffle Playlist)
- Ascoltare YouTube in background su smartphone a schermo spento
- Leggere messaggi Telegram «di nascosto» (senza notifica)
diskpart
Quando ci si trova a dover formattare un hard disk può succedere che si incontrino partizioni difficili da eliminare: è il tipico caso di quei dischi che hanno “ospitato” un OS Microsoft, e anche usando applicazioni specifiche quali “Gestione disco” di Windows non si riesce proprio a venirne a capo…
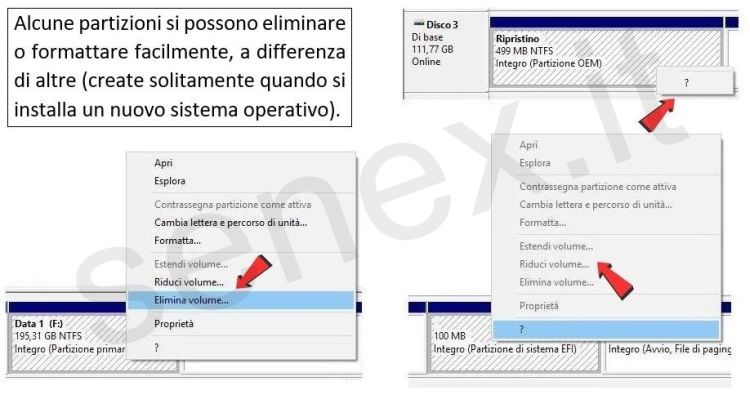
In che modo procedere dunque per riportare un HDD ad una condizione che permetta di formattarlo come un unico volume?
Un alleato prezioso: DiskPart
In Windows esiste un alleato prezioso e ai più sconosciuto: DiskPart, un’applicazione pensata specificamente per gestire le partizioni dei supporti di memoria e utilizzabile solo da linea di comando.
Per avviarla occorre aprire “Esegui” dal menù “Start” di Windows e digitare “diskpart”.
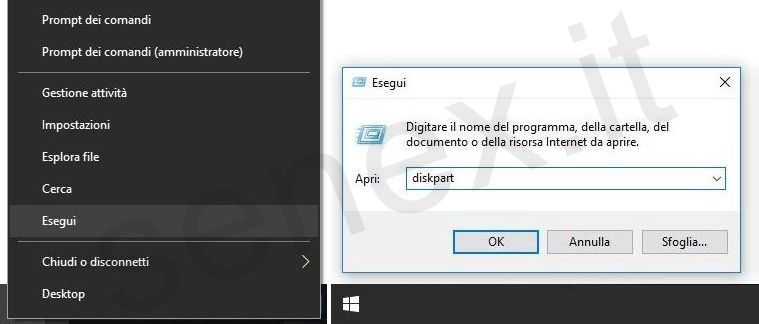
Il computer chiederà se si vuole consentire all’app di apportare modifiche al dispositivo: ovviamente rispondiamo “Sì”. A questo punto “Diskpart” presenterà un proprio terminale in cui andare ad inserire le righe di comando.
Per prima cosa è indispensabile conoscere l’elenco delle unità di archiviazione (dischi interni ed esterni, chiavette USB etc): per farlo è sufficiente digitare “list disk”. Si aprirà così un elenco con tutti i supporti di archiviazione collegati al PC, e che saranno ovviamente gli stessi visibili in “Gestione disco”.
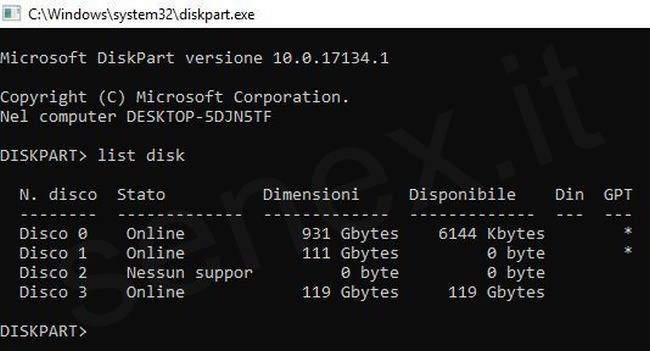
Il passaggio successivo è molto importante, perché bisogna identificare con certezza l’unità su cui intervenire: una volta chiara si digita “select disk” seguito dal numero del disco, come nell’esempio qui sotto…
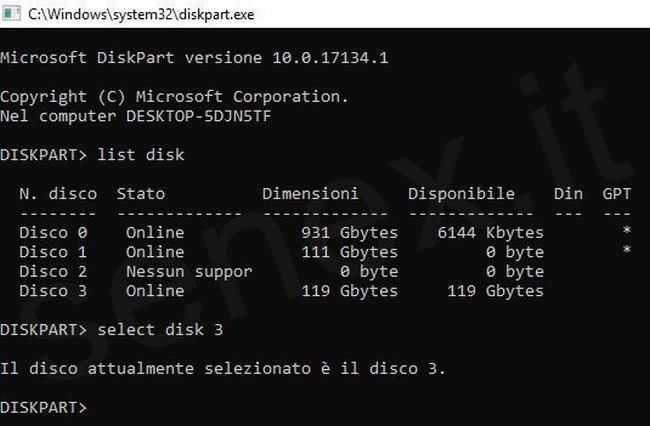
Ora non dovrete far altro che digitare “clean”: in un attimo verrà eliminato l’intero contenuto della tabella di partizione e il supporto risulterà pronto per essere inizializzato.
ATTENZIONE! PRIMA DI LANCIARE IL COMANDO “CLEAN” ACCERTATEVI DI AVER SCELTO IL DISCO CORRETTAMENTE!
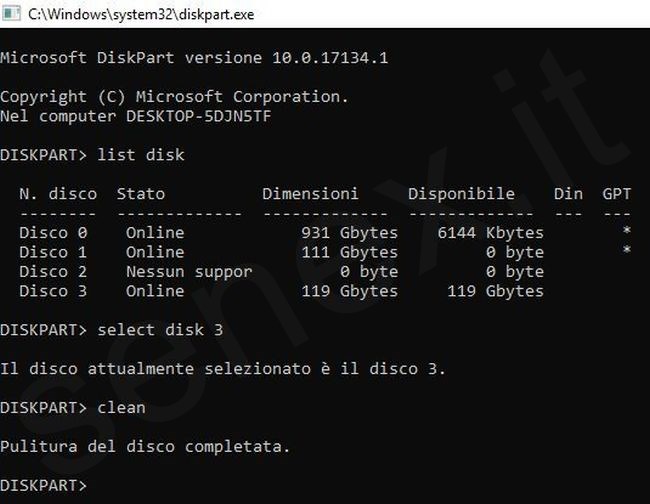
Se stai valutando di acquistare un nuovo SSD, ti segnaliamo i topseller proposti nello store di Amazon con sconti molto interessanti... CLICCA SULLE IMMAGINI PER SCOPRIRE QUALI SONO!

“Gestione disco” finalmente funziona
Riavviando la console “Gestione disco”…
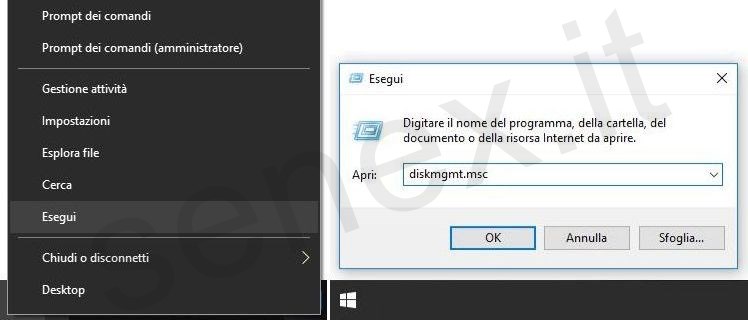
…si potrà finalmente procedere col creare uno o più volumi e formattarli senza incontrare alcuna difficoltà.
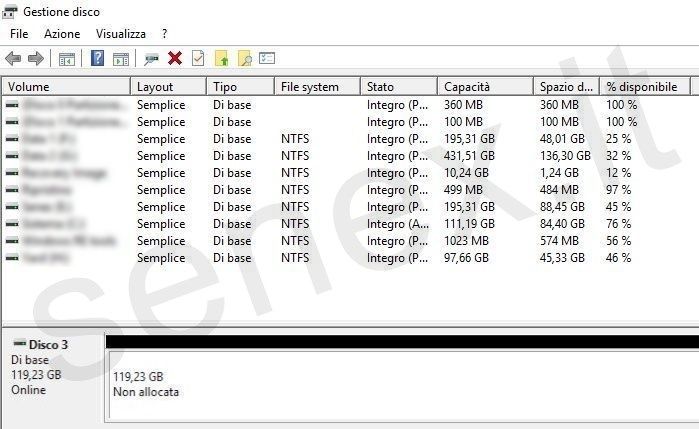
Premendo il pulsante destro sull’unità desiderata…
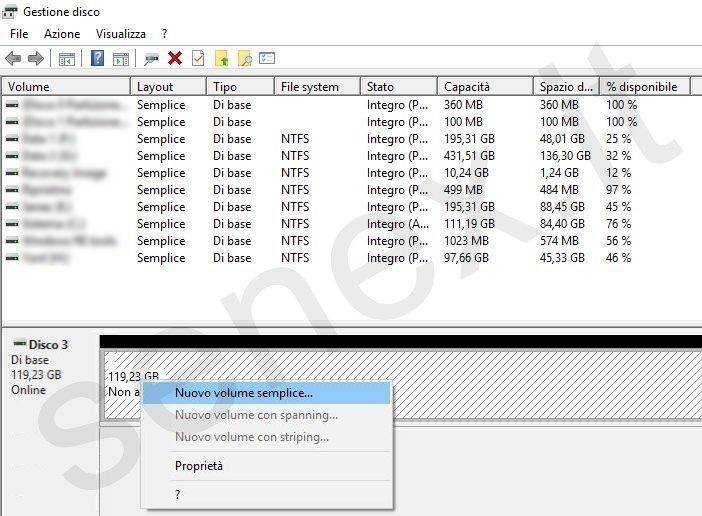
…si aprirà la “Creazione guidata nuovo volume semplice”…
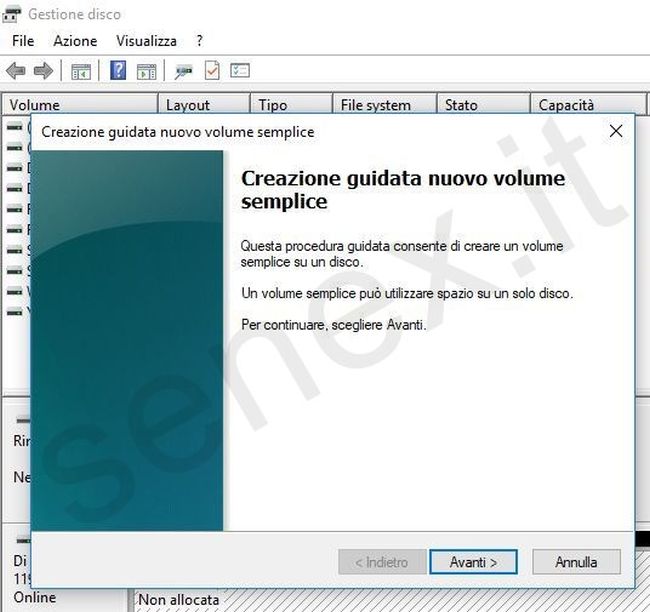
…dove specificare le dimensioni…
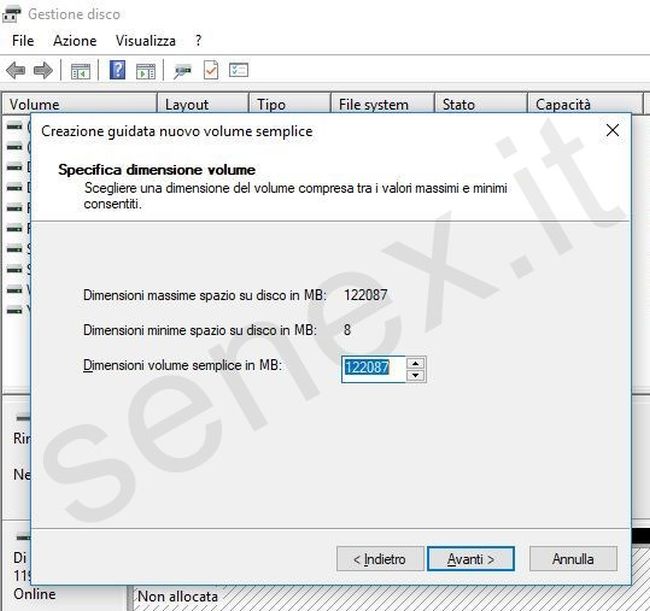
…la lettera (non indispensabile), il “File system” da usare e il nome del nuovo volume.
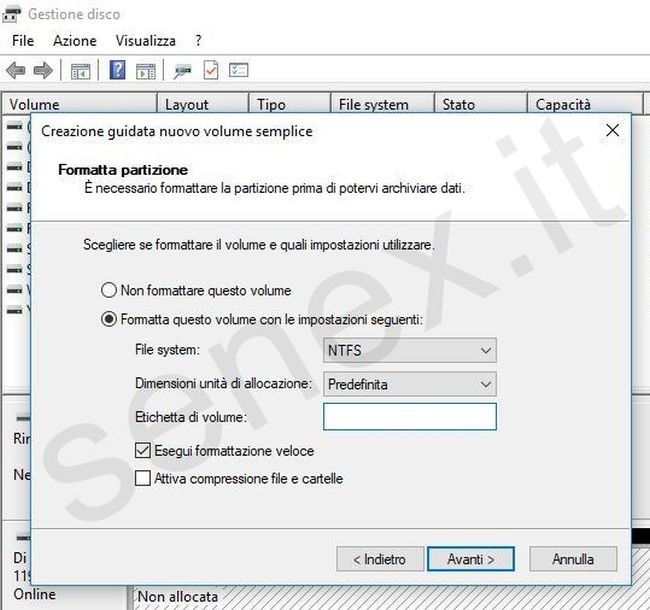
Una volta dato l’ok alla schermata che riassume le scelte effettuate premendo il pulsante “Fine”…

…il processo verrà rapidamente portato a termine: il disco è ritornato come nuovo!
Se stai valutando di acquistare un nuovo hard disk, ti segnaliamo i topseller proposti nello store di Amazon con sconti molto interessanti... CLICCA SULLE IMMAGINI PER SCOPRIRE QUALI SONO!

SENEX
© Senex 2018 – Riproduzione riservata
ISCRIVITI ALLA NOSTRA NEWSLETTER (procedendo si considera accettata l’“Informativa sulla Privacy”).







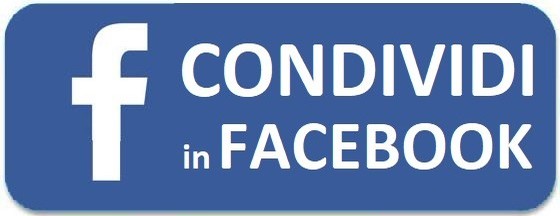




















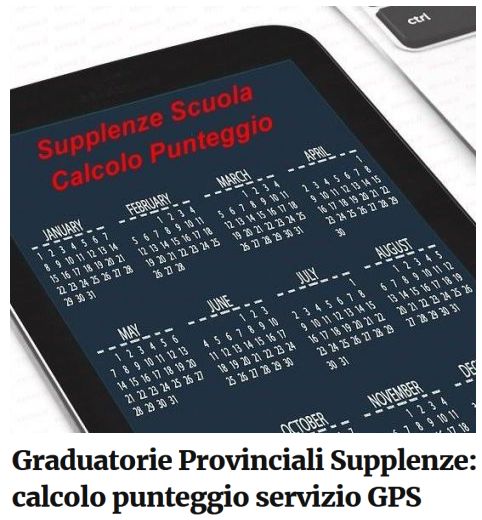


Andrea
Grazie, mi hai salvato!
senex
👌😀