 SEGUICI SU FACEBOOK!
SEGUICI SU FACEBOOK!
Ti sei perso i nostri ultimi post?
- Elenchi aggiuntivi I Fascia GPS: riapertura dal 14 al 29 aprile
- L’errore nel concorso è del MIM, ma si rifà la prova (Lettera)
- Eseguire vecchi videogiochi e programmi in Windows 10
- Sussidio di disoccupazione NASpI: come compilare la domanda da soli (Guida)
- DiskPart: eliminare qualunque partizione (anche di ripristino)
VeraCrypt
Il “Regolamento generale sulla protezione dei dati” – entrato in vigore venerdì 25 maggio 2018 e meglio conosciuto come GDPR – fra le altre cose ha anche introdotto l’obbligo per aziende e professionisti di tutelare accuratamente tutte le informazioni conservate su supporto elettronico (art. 32). veracrypt
Un’attenzione particolare va riservata alle cosiddette “unità rimovibili” (ossia chiavette USB o SSD) in considerazione del fatto che son piuttosto facili da perdere: è dunque opportuno cifrare tali supporti mediante password, così che – in caso di smarrimento – il contenuto non possa essere consultato, manipolato o divulgato da parte di estranei.
Se stai valutando di acquistare un nuovo SSD, ti segnaliamo i topseller proposti nello store di Amazon con sconti molto interessanti... CLICCA SULLE IMMAGINI PER SCOPRIRE QUALI SONO!

Per mettere al sicuro USB e Hard Disk portatili esistono diversi strumenti, ma oggi concentreremo la nostra attenzione su un software open source con cui ci troviamo molto bene ad operare e il cui nome è VeraCrypt.
Installare VeraCrypt e predisporre l’unità da proteggere
Per installare VeraCrypt bisogna innanzitutto scaricare il software da questa pagina (ovviamente scegliendo quello adatto al proprio sistema operativo) e installarlo.
A questo punto si deve inserire l’unità che si vuole criptare, poi si avvia il programma. Dal menù si seleziona “Volumi” e poi “Crea un nuovo volume”.
Nella finestra apertasi si flagga “Codifica una partizione/disco non di sistema”…
…poi si sceglie una delle due opzioni proposte (dallo screenshot potrete ben capire in che cosa differiscono): nel nostro esempio procediamo con il “Volume VeraCrypt Standard”.
Ora si tratta di impostare la destinazione sui cui lavorare cliccando “Seleziona unità”, poi una volta evidenziato il supporto di interesse il pulsante “Ok”.
Siamo arrivati al momento di specificare se il supporto è vuoto e quindi va “preparato” per l’utilizzo o se già contiene i dati da proteggere (in quest’ultimo caso il processo richiederà necessariamente più tempo): noi procediamo con un’unità sgombra (“Crea e formatta volume criptato”).
Scegliere password e algoritmi di codifica
Nella schermata successiva verranno proposti diversi “algoritmi di codifica” e “algoritmi di confusione” (il primo per la cifratura dei dati, il secondo per l’hashing): non ci dilunghiamo nella spiegazione tecnica perché richiede competenze che crediamo interessino solo ai più “smanettoni”, e sebbene si possano combinare più algoritmi consigliamo di mantenere i valori dati (AES e SHA512). Verificata la capienza del volume…
…si arriva a specificare la password: anche qui vengono suggerite alcune opzioni aggiuntive, fra cui “Usa file chiave” (un file che sostituisce la password) e “Usa PIM” (o Personal Iterations Multipler, un ulteriore parametro che rende la criptazione praticamente inespugnabile).
Un popup ci ricorderà che è bene usare chiavi di lunghezza superiore ai 20 caratteri…
Nello step successivo bisogna scegliere il file system per la formattazione (FAT, exFAT e NTFS): vi rammentiamo che exFAT permette l’archiviazione di file con dimensioni maggiori ai 4GB ed è compatibile al 100% con Linux e sistemi Mac. Quando pronti si clicca – ça va sans dire – su “Formatta”.
Ora dovrete muovere il puntatore del mouse il più disordinatamente possibile all’interno della finestra VeraCrypt: maggiori saranno la casualità e la complessità dei vostri movimenti tanto più risulterà efficace la codifica, e vedrete passare la “Progress Bar” dal colore rosso, al giallo…
al verde…
Dopo aver richiesto un’ulteriore conferma, VeraCrypt procede finalmente con la formattazione dell’unità…
Il lavoro di “preparazione” è terminato.
Utilizzare il supporto crittografato
Siamo ormai giunti al dunque: la nostra unità protetta da password è pronta e si può procedere con la copia dei file.
Per operare è indispensabile aprire nuovamente VeraCrypt: noterete infatti che il vostro OS non è più in grado di accedere al supporto, che segnalerà come non formattato (premete annulla, mi raccomando!).
In VeraCrypt dovrete invece cliccare su “Seleziona unità” e scegliere quella precedentemente preparata…
…da “montare” su un volume a scelta, ad esempio “X”…
…digitare la password (o selezionare il “file chiave”), cliccare su “OK” e aspettare che il software ne verifichi la correttezza (un messaggio di errore segnalerà eventuali incongruenze).
Il supporto criptato è pronto all’uso: per aprire file, copiarli, cancellarli o quant’altro potrete utilizzare “Esplora Risorse”, all’interno del quale sarà comparsa una nuova voce…
Una volta terminato, dalla finestra principale di VeraCrypt si dovrà selezionare la lettera cui abbiamo associato l’unità criptata, premere il pulsante “Smonta”…
…e sconnettere la periferica. Ricordatevi in ultimo che per chiudere VeraCrypt dovete procedere dalla “Barra applicazioni” (clicca qui per visualizzare gli screenshot 1 e 2).
Sia chiaro che la vostra chiavetta USB (o SSD) crittografata è consultabile su qualunque OS ove sia installato VeraCrypt (a patto di conoscere la password, ovviamente).
Non sai quali sono le migliori PENDRIVE del momento? Clicca qui se vuoi scoprirlo!
SENEX
© Senex 2018 – Riproduzione riservata
ISCRIVITI ALLA NOSTRA NEWSLETTER (procedendo si considera accettata l’“Informativa sulla Privacy”).
proteggere chiavetta usb, criptare chiavetta usb, password hard disk esterno windows 10, password chiavetta usb windows 10, bitlocker windows 10
veracrypt windows 10, veracrypt usb drive, proteggere hard disk esterno con password, proteggere hard disk esterno macos, proteggere hard disk usb con password






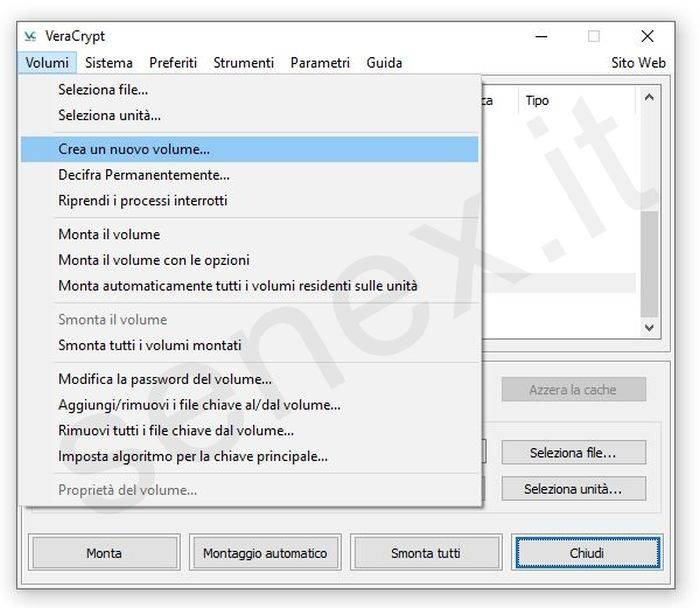
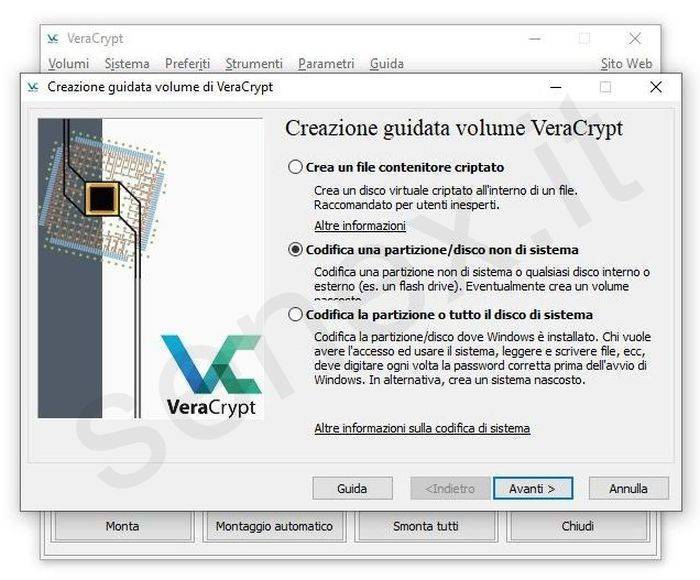
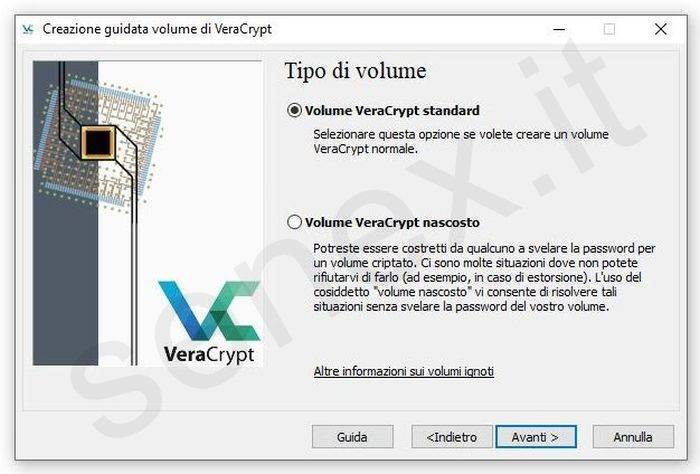
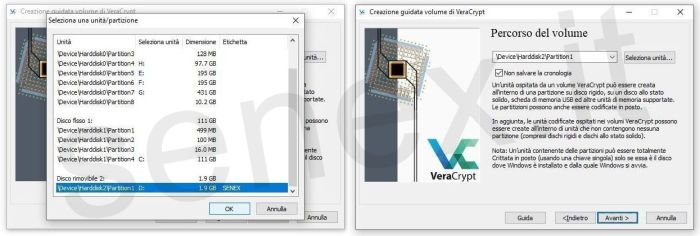
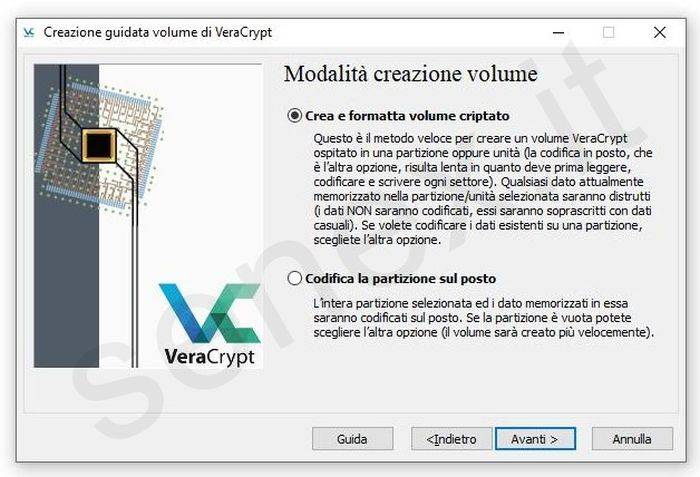
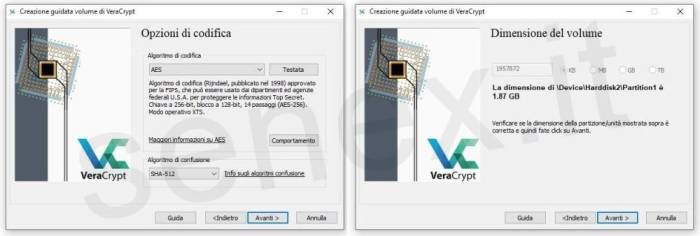
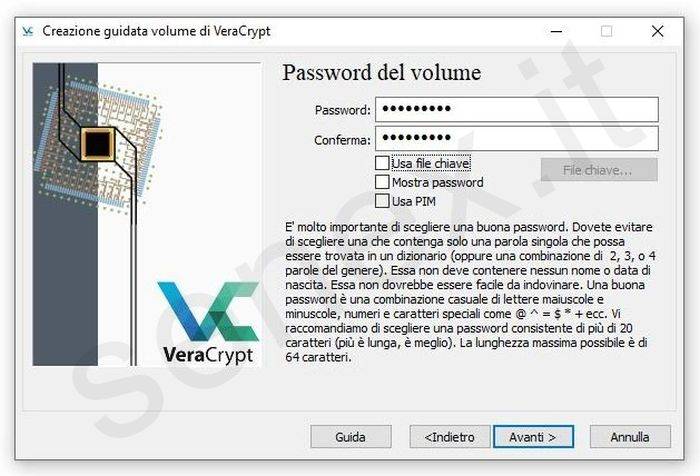
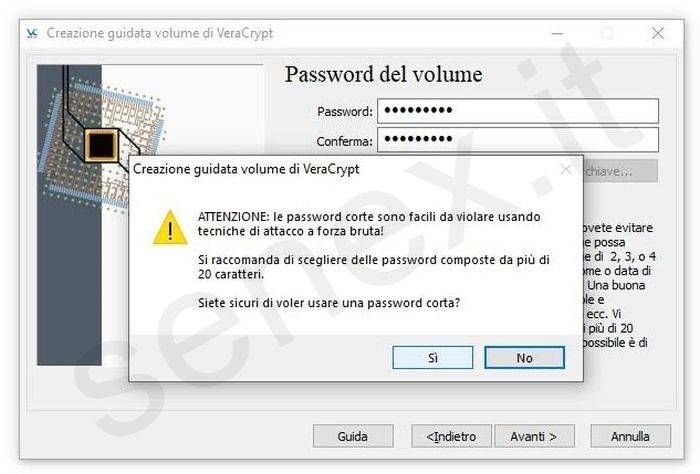
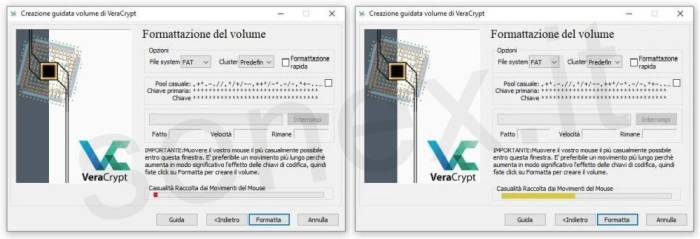
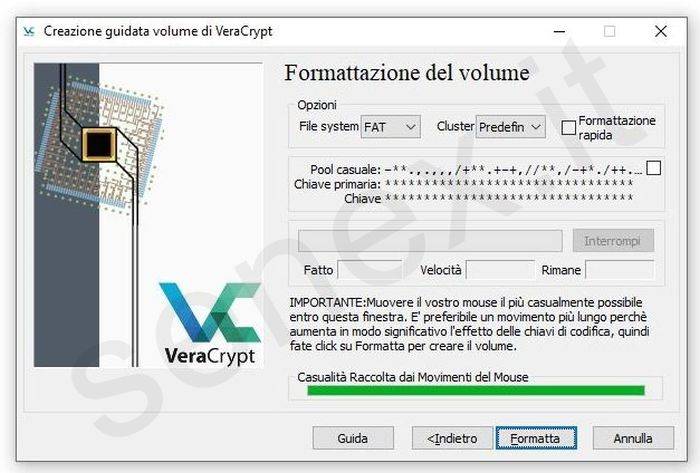
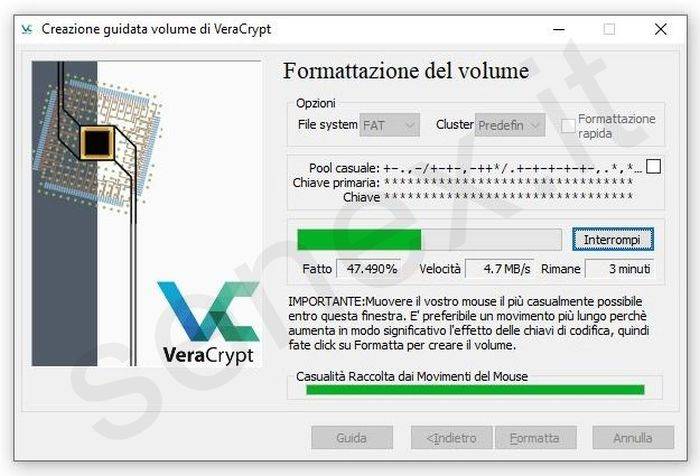
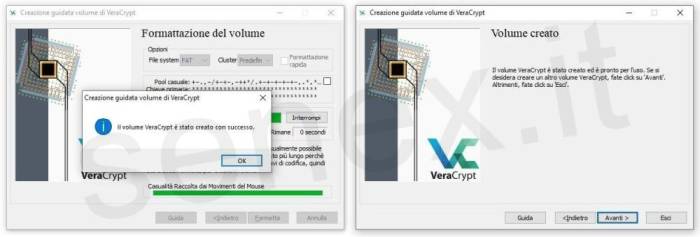
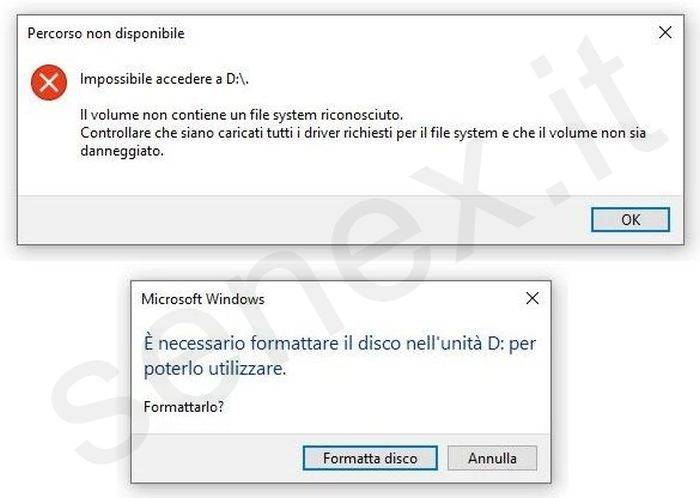
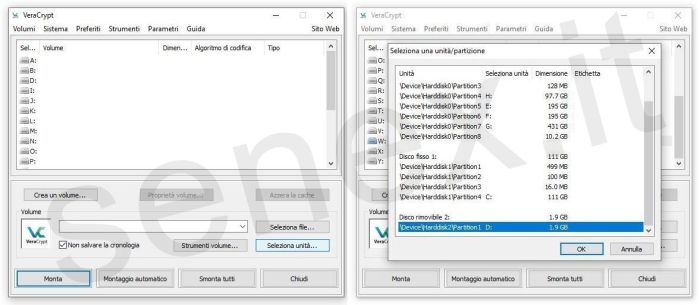
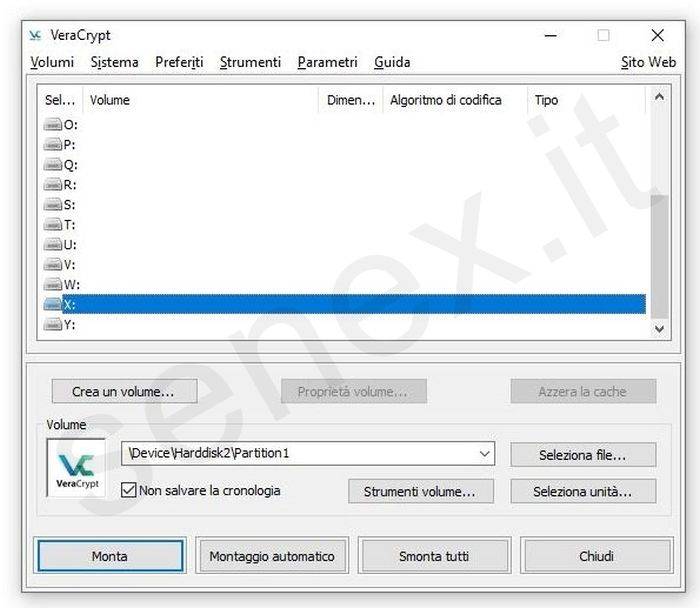
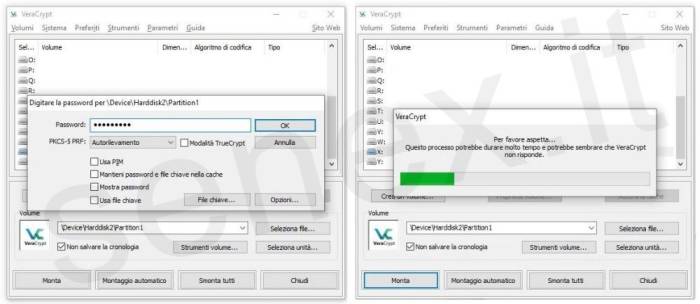
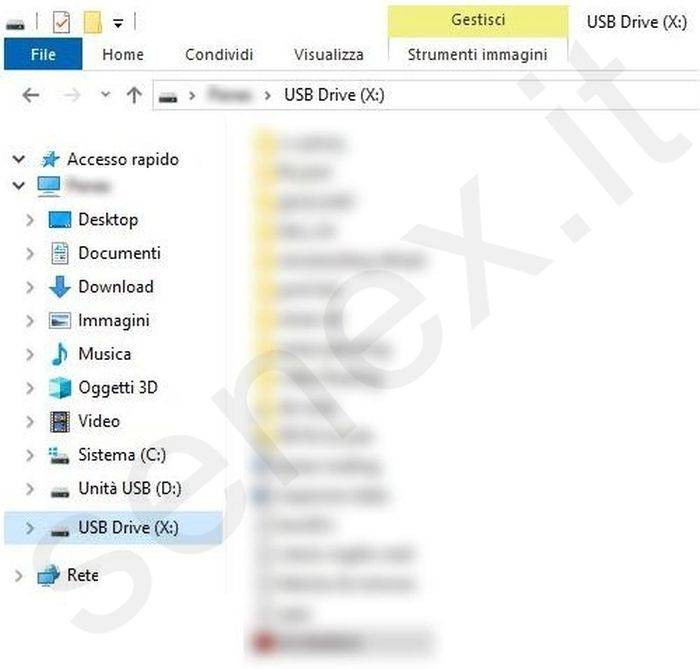
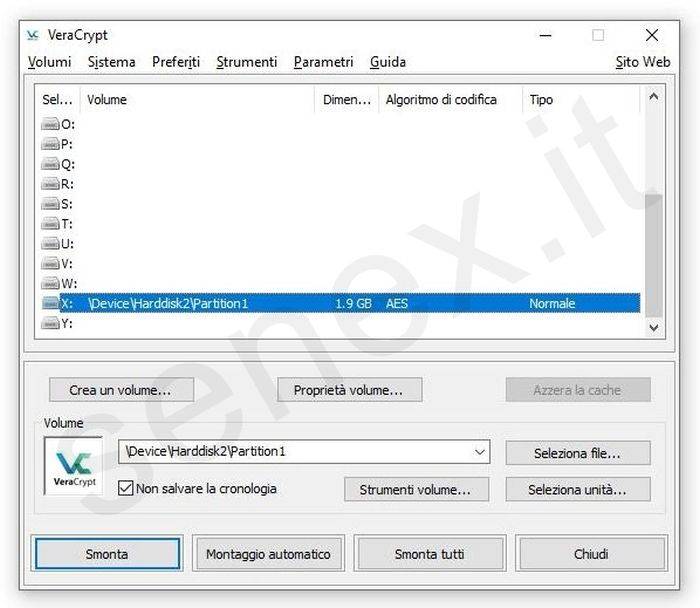

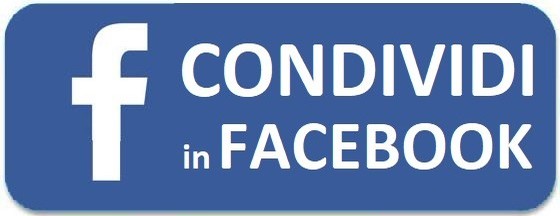




















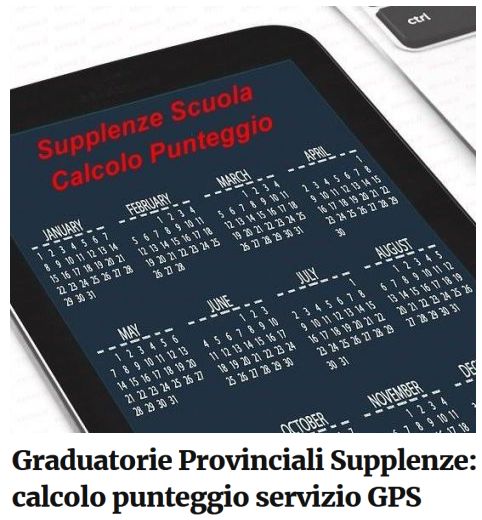


Lascia una risposta